دنیای آموزش و ترفند
دانلود نرم افزار عکس جومونگ انواع مقالات فارسی در مورد بهترین زمینه در مورد کامپیوتر منبع گرفته از www.p30word.com دانلود نرم افزار رایگان وبلاگ ندنیای آموزش و ترفند
دانلود نرم افزار عکس جومونگ انواع مقالات فارسی در مورد بهترین زمینه در مورد کامپیوتر منبع گرفته از www.p30word.com دانلود نرم افزار رایگان وبلاگ نبازگردانی سرعت بالای گوشی موبایل – ترفند موبایل
همه چیز بسیار طبیعی رخ میدهد؛ گوشی تلفن همراه پس از خرید بسیار خوب کار میکند، سرعت گوشی بالاست و همه چیز بر وفق مراد است. اما پس از مدتی حس میکنید این گوشی آن گوشی قدیم نیست؛ سرعت کار با گوشی افت کرده و برنامه ها با سرعت پایینی باز میشوند. تصمیم میگیرید که گوشی را فرمت کنید. اما باز هم مشکل حل نمیشود! پس علت را باید در چه چیز جستجو کرد؟ در این ترفند قصد داریم به نکتهای اشاره کنیم که قطعأ تاکنون به آن فکر نکرده بودید. آری، همه چیز زیر سر کارت حافظه مرموز است!

اگر از گوشی استفاده میکنید یک کارت حافظه (Memory Card) خارجی دارد، یکی از دلایل کند شدن سرعت گوشی میتواند مربوط به آن باشد.
همانطور که شما هارددیسک کامپیوتر خود را هر از چند گاهی Defragment میکنید و به اصطلاح آن را سروسامان میدهید بایستی از کارت حافظه گوشی خود نیز مراقبت کنید و هر از چندگاهی آن را دفرگ کنید.
جهت انجام عمل Defragment بر روی کارت حافظه در محیط ویندوز، شما ابتدا بایستی یک دستگاه رم ریدر Ram Reader یا کارتخوان تهیه کنید. توسط رم ریدر شما میتوانید به سادگی کارت حافظه گوشی را در آن قرار دهید تا یک درایو جدید در کامپیوتر جهت مدیریت فایلها ایجاد شود. اگر کارت حافظه خارجی دارید ولی رم ریدر ندارید پیشنهاد میشود حتمأ یکی تهیه کنید تا انتقال فایلها به گوشی به سهولت انجام گیرد. قیمت آن نیز ارزان است.
پس از قرار دادن کارت حافظه در رم ریدر و نمایش درایو مربوطه در My Computer، بر روی درایو ایجاد شده با نام Removable Disk، راست کلیک کنید و Properties را برگزینید.
سپس به تب Tools بروید.
اکنون بر روی دکمه Defragment Now کلیک کنید.
در پنجره باز شده با عنوان Disk Defragmenter بر روی دکمه Defragment کلیک کنید تا عملیات دفرگ آغاز شود.
بسته به حجم کارت حافظه و محتویات آن مدت زمانی طول میکشد تا علیات پایان پذیرد. (ترفندستان)
پس از پایان کار شما میتوانید با فشردن View Report گزارشی از نحوه کار را مشاهده کنید.
در پایان کارت حافظه را از رم ریدر جدا کنید و در گوشی قرار دهید.
تفاوت سرعت محسوس است.
از این پس هر از چندگاهی که احساس کردید سرعت گوشی پایین آمده حتمأ یکبار کارت حافظه آن را دفرگ کنید.
ترفند اجرای فایل های DAT روی گوشی های موبایل
تا به حال شده که بخواید فایل هایی به غیر از mp3 و…که گوشیتون اونرو نمیشناسه رو به وسیله گوشیتون اجرا کنید…حتما برای حل این مشکل نرم افزاری مثل Core player و run و… نرم افزار های متععددی را اجرا کردید با کمک این ترفند میتونید این کار رو عملی کنید.

فایل های .DAT را نه گوشی می تونه بخو نه و نه نرم افزار های دیگه …برای اینکار راه حلی برای مشکل شما می گم.
شاید نرم افزار core player نتونه فرمت DAT رو بخونه اما فرمت mpg رو که می تونه بخونه.
براید اینکه شما بتونید فایل DAT رو روی گوشیتون اجرا کنید فقط کافیه که پسوند فایل dat رو به mpg تغییر بدید ….برای اینکار به filemaneger گوشی بروید و فایل *.DAT رو rename کنید به *.mpg بعد که این کار را کردید به نرم افزار Core player برید و فایل مورد نظرو اجرا کنید.
dir="ltr"> برای حمایت از ما روی تبلیغات کلیک کنید لطفا
ترفند دلیور نشدن اس ام اس به شما
بعضی موقع پیش میاد که دلمون نمیخواد از طرف هیچکس بهمون اس ام اس برسه؟ باوجودیکه از طرف دیگه منتظر تماس تلفنی مهمی از ناحیه دوستتان هستید! با کمک این ترفند که در سایت فارسی موبایل قرار داده شده میتونید به این کار دست یابید.

خط گوشیتون رو روی یه خط دیگه دایورت بکنین بعدگوشیتون رو خاموش کرده
سیم کارت رو ازش خارج کرده و بجاش سیمکارت خطی رو که بهش دایورت کردین
داخل همون گوشی بذارین وگوشی رو روشن کنین.
با اینکار علاوه بر اینکه رسیدن اس ام اس تا هر وقت که دلتون بخواد براتون کنترل شده!
فرستنده اس ام اس هم تودردسر میفته چون دراون حالت که درست کردین
اس ام اس ارسالی طرف مقابل به حالت pending میفته که دیده شده وقتی درگوشی
مدت pending هرچی بیشتر طول بکشه گوشی “خنگ” میشه ودر نهایت” هنگ” میکنه.
dir="ltr"> برای حمایت از ما روی تبلیغات کلیک کنید لطفا
روشن کردن گوشی های سونی اریکسون با باتری خالی
گوشی های سونی اریکسون قابلیت بسیار جالبی نهفته است که ما را بیشتر به یاد بنزین ذخیره شده در باک ماشین های پیشرفته می اندازد! حتمأ برای شما نیز پیش آمده است که قصد گرفتن تماس یا کار ضروری دیگری با گوشی خود دارید ، اما گوشی شما شارژ ندارد. این موارد راه چاری ای که به ذهن افراد میرسد استفاده از تلفن ثابت یا همگانی و حتی قرض گرفتن گوشی افراد دیگر است. اما اگر گوشی شما سونی اریکسون دست نگاه دارید ، چرا که گوشی شما یک شارژ مخفی نیز در خود ذخیره است که در لحظات اورژانسی فریادرس شما خواهد شد. در این ترفند نحوه روشن کردن گوشی با شارژ خالی را به شما معرفی خواهیم کرد. بدین منظور: پس از خاموش شدن گوشی و پس از آن که اطمینان پیدا کردید گوشی خالی از شارژ باتری دیگر به روش معمول روشن نخواهد شد (ترفندستان) ، کافی است: کلید Power گوشی را به مدت ۱۵ ثانیه نگه دارید. پس از ۱۵ ثانیه خواهید دید که گوشی شما روشن خواهد شد! حالا میتوانید دکمه را رها کنید. اکنون گوشی شما روشن شده است و میتوانید یک تا دو تماس کوچک اورژانسی با گوشی خود بگیرید. این موضوع از ابتکارات شرکت سونی اریکسون است که در مواقع ضروری به کمک استفاده کنندگان این گوشی ها میاید.
dir="ltr"> برای حمایت از ما روی تبلیغات کلیک کنید لطفا
قبل از زنگ خوردن متوجه شوید
در موبایل بازهای حرفه ای ، دو اصطلاح "تک زدن" و "تک گرفتن" وجود دارد. تک زدن رونق زیادی دارد اما تک گرفتن یک هنر هست که هر کسی از داشتن آن عاجز است! به زبان ساده تر ، شما نیز احتمالأ تاکنون با مزاحم هایی برخورد داشته اید که گاه و بی گاه با زدن تک زنگ آسایش را از شما سلب میکنند. یا شاید دوست داشته باشید هنگامی که شخصی با شما تماس میگیرد ، زودتر از آنکه گوشی شما زنگ بخورد و شماره فرد روی گوشی تان ظاهر شود ، به تماس وی پی ببرید. با ترفندی ساده میتوانید 1 الی 2 ثانیه قبل از زنگ خوردن گوشی تان متوجه شوید که هم اکنون گوشی تان زنگ میخورد و یا SMS دریافت خواهید کرد!
ابتدا لازم به ذکر است این ترفند بر روی سیم کارتهای دارای سرویس GPRS عمل میکند. قابل اجراست
همچنین برای انجام این ترفند شما نیازمند گوشی با سیستم عامل سیمبین هستید.
برای اینکار:
از منوی اصلی به مسیر زیر بروید:
Settings > Connection > GPRS
سپس مطمئن شوید گزینه GPRS Connection بر روی When Available تنظیم شده باشد.
در این صورت شما در زیر قسمت نمایشگر میزان آنتن ، لوگوی کوچکی به شکل حرف G خواهید داشت (در بعضی گوشی ها حرف E و یک مثلث برعکس).
با فعال بودن این گزینه ، شما از اینترنت استفاده نخواهید کرد ، تنها سرویس GPRS شما فعال است و طبعأ هزینه ای هم نخواهد داشت.
اما اکنون در صورتی که فردی با شما تماس بگیرد ، چند ثانیه قبل از زنگ خوردن گوشی و همچنین دریافت SMS ، روی علامت G یک خط کشیده میشود. (در اصل در فاصله بین فشردن دکمه سبز توسط فرستنده و زنگ خوردن در گوشی گیرنده).
به همین سادگی شما زودتر از زنگ خوردن گوشی میتوانید دریابید که به زودی تماس یا پیامکی خواهید داشت
برای حمایت از ما روی تبلیغات کلیک کنید لطفا
حل مشکل عدم کارکرد صحیح وبکم لپتاپ در اثر ایجاد ضربه
گاهی پیش میآید که دوربین وبکم درون لپتاپ در اثر وارد آمدن ضربات فیزیکی مثل سقوط و زمین خوردن لپتاپ از کار میافتد و هنگامی که میخواهید وبکم را فعال کنید با این پیغام خطا مواجه میشوید که: هیچ وبکمی نصب نشده است و البته هیچ وبکمی را هم در فهرستDevice Manager رایانه خود نمییابید. ما در اینجا قصد داریم راههای عیبیابی و حل این مشکل را در این ترفند از پی سی ترفند برای شما بیان کنیم.
در حالت کلی 2 احتمال برای بوجود آمدن مشکل برای وبکم وجود دارد: اول اینکه در اثر ضربه صدمه دیده و دوم اینکه سیمهای آن از جای خود درآمده باشد. اما دلیل اینکه وبکم برای ویندوز وجود خارجی ندارد، چیزی جز قطع کامل اتصالات آن نیست که می توان با بازکردن قاب لپ تاپ و چک کردن اتصالات این مشکل را برطرف نمود.
برای اینکار:
ابتدا به دنبال 4 درپوش لاستیکی برجسته در 4 سوی قاب صفحه نمایش بگردید. با دقت و به آرامی آنها را از جای خود خارج کرده و در جای مطمئنی بگذارید.
سپس پشت آنها 4 پیچ قرار دارد که قاب دور صفحه نمایش را در جای خود محکم نگه میدارد، با پیچگوشتی مخصوص آنها را باز کنید.
حالا گیرههای آن را باز کرده و این کار را با احتیاط در امتداد کل حاشیه قاب محافظ صفحه نمایش ادامه داده و قاب را از جای خود درآورید.
در نهایت باید بتوانید وبکم را روی مدار چاپی مخصوصش ببینید. میتوانید با استفاده از یک جفت دمباریک با نوک نازک و بلند یا پنس قوی، توده سیمهای کوچکی را که به برد متصل است جدا کرده و دوباره بهجای قبلیشان متصل کنید.
حال که سیمها در جای خود قرار گرفتهاند، میتوانید ویندوز را بوت کرده و ببینید که آیا ویندوز وبکم را دوباره تشخیص داده و پیدا میکند یا نه؟ بهترین راه برای انجام این کار اجرایWindows live Messenger است. روی آیکن Menu کلیک کرده (آیکون فلش رو به پایین)، سپس Tools و دست آخر Audio and video setup را کلیک کنید. اگر خوششانس باشید، دوربین وبکم لپتاپ شما هنوز کار میکند و در غیر این صورت باید به فکر جایگزینی دوربین لپتاپ یا تهیه یک وبکم یواسبی باشید.
برای حمایت ازما روی تبلیغات کلیک کنید.لطفا
ترفندی جالب برای افزودن نظر به مطالب موجود در Word 2010
اگر یک سندWord را بین چند نفر به اشتراک گذاشتهاید و میخواهید بدانید هم گروه شما در مورد سند چه نظری دارد یا در مورد جایگزینی یک جمله با جمله دیگر موافق است یا خیر؟ میتوان بهجای استفاده از تلفن و جلسات حضوری، از قابلیت نظرگذاری در Word استفاده کرد. این قابلیت جدید به مجموعه Word 2010 اضافه شده و یکی دیگر از ویژگی های جالب این مجموعه می باشد. برای استفاده از این ترفند کاربردی از ترفندسیتی در ادامه ترفند با ما همراه بلاشید.
برای اینکار :
در Word-2010، آن بخشی از متن که میخواهید نظر خود را روی آن بنویسید انتخاب کرده، سپس از طریق تب Review، گزینهNew Comment را بزنید. این کار یک بالن باز میکند و به متن انتخاب شده اشاره میکند.در یک سند میتوان به هر تعداد که مایل هستید نظر نوشت.
همچنین میتوان نمایش نظرها را برای حالتهای دیگر نمایش متن در ورد نیز فعال کرد. برای اینکار در همان تب Review، گزینه Reading Pane را انتخاب کنید. در ضمن اینکه بخواهید افقی یا عمودی باشد را در این منو انتخاب میکنید.
برای ایجاد بحث روی یک نظر، میتوان برای هر نظر یک زیرنظر جدید ثبت کرد. به این ترتیب میتوان روی یک جمله خاص، بحثی طولانی در پیش گرفت.
برای حمایت از ما روی تبلیغات کلیک کنید
افزایش سرعت ضمیمه کردن فایل های ارسالی در Gmail
در صورتی که از سرویسدهنده ایمیل Gmail برای ارسال و دریافت ایمیلهای خود استفاده میکنید، حتماً میدانید که به هنگام ارسال ایمیل، میتوانید با کلیک بر روی گزینه Attach a file فایل یا فایلهایی را همراه ایمیل ارسالی خود ضمیمه کنید. اما در صورتی که تعداد فایلهای شما زیاد باشد، هر بار انتخاب این گزینه و سپس انتخاب فایل مورد نظر از روی هارد زمان زیادی را صرف میکند. در این ترفند قصد داریم نحوه Attach نمودن سریعتر فایلها را در Gmail برای شما بازگو نماییم.
بدین منظور:
دقت کنید که بایستی از مرورگرهای فایرفاکس یا گوگل کروم استفاده کنید. در حال حاضر این ترفند بر روی سایر مرورگرها نظیر مرورگر Internet Explorer عمل نمیکند.
در ابتدا توسط مرورگر فایرفاکس یا کروم، وارد ایمیل خود در Gmail شوید.
سپس بر روی Compose Mail جهت ارسال ایمیل جدید کلیک کنید.
اکنون در محیط ویندوز به فولدری که فایل مورد نظر شما در آن قرار دارد بروید.
حال فایل را با استفاده از ماوس بگیرید و در پنجره مرورگر و در تبی که صفحه Campose Mail باز است و در قسمت Attach a file رها کنید. خواهید دید که هنگامی که ماوس را بر روی این قسمت از صفحه ایمیل میبرید، یک کادر رنگی با عنوان Drop files here نمایان میشود که با رها کردن ماوس در این کادر، فایل شروع به آپلود شدن میکند.
شما میتوانید بیش از یک فایل را نیز انتخاب کنید و با انجام عمل Drag&Drop به صورتی که توضیح داده شد چندین فایل را به طور همزمان ضمیمه کنید.
تنها دقت کنید که این روش در حالت نحوه مشاهده Standard محیط Gmail امکان پذیر است
برای حمای از ما روی تبلیغات کلیک کنید.
آموزش گام به گام اسمبل کامپیوتر در 9 مرحله مصور
اسمبل یا جمع کردن یک رایانه آن قدر که برخی فکر میکنند، مشکل نیست. فقط به چند ساعت وقت و یک فضای مناسب کاری نیاز دارد. ما در این ترفند از پی سی ترفند قصد داریم جمع کردن یک رایانه دسکتاپ را در 9 مرحله به صورت گام به گام و مصور بیان کنیم. برای این کار به هیچ تخصص فنی بالا و ابزار یا تجربهای خاص نیازی نیست. فقط کافی است همه مراحل را با دقت طبق عکسها و توضیحات دنبال کنید! به همین سادگی شما می توانید یک سیستم حرفهای برای خود اسمبل نماید.
1 ـ نصب منبع تغذیه
سوراخهای جای پیچ منبع تغذیه (پاور یا PSU) را با جای پیچهای آن روی بدنه کیس رایانه منطبق و آن را محکم ببندید. البته در بسیاری از کیسها، منبع تغذیه از پیش نصب میشود و کار شما را راحت میکند.
2 ـ نصب مادربورد
ابتدا پایههای جای پیچ فلزی یا پلاستیکی مخصوص پیچ کردن مادربورد را روی کیس بسته و سپس سوراخهای روی مدار چاپی مادربورد را بر آنها منطبق و پیچها را وارد و با پیچگوشتی محکم کنید. پس از آن کابلهای پاور و دکمههای کیس (روشن و ریست) را طبق نقشه موجود در دفترچه راهنما در سوکتهای مخصوص آنها روی مادربورد نصب کنید.
3 ـ نصب پردازنده
به آرامی و با دقت بسیار، ریزپردازنده (CPU) را در جای خود روی سوکت ویژه آن بر مادربورد قرار دهید. سپس میله اهرم مانند نگهدارنده آن را پایین آورده و به پایین فشار دهید تا محکم در محل مخصوصش قفل شود.
4 ـ نصب فن خنککننده پردازنده
مقداری خمیر حرارتی روی پردازنده بمالید و با دقت در تمام سطح آن پخش کنید. پس از آن سینک خنککننده پردازنده (CPU cooler) و فن آن را روی سوراخهای آن تنظیم کرده، بیندازید و بسته به پردازنده بوسیله پیچ یا پینهای قفل شونده در جای خود محکم کنید.
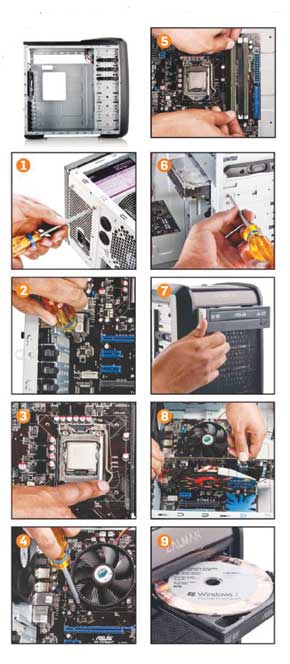
5 ـ نصب رم
قسمت اتصال فلزی ماژول حافظه اصلی (RAM) را روی شکاف اتصال آن روی مادربورد قرار داده و مستقیم رو به پایین فشار دهید تا در داخل شکاف سوکت جا بیفتد و 2 قفل نگهدارنده دو طرف سوکت با صدای کلیکی بر دو سوی آن قفل شود.
6 ـ نصب دیسک سخت
فضای ذخیره داده (هارددیسک یا HDD ) را در جای خود روی کیس که معمولا در قسمت پایین جلوی آن قرار دارد، محکم پیچ کنید.
سوکت پاور آن را با کابل پاور ساتا به کابل پاور منبع تغذیه و سوکت داده آن را با کابل ساتای داده به سوکت شماره یک ساتای مادربورد وصل کنید.
7 ـ نصب گرداننده لوح فشرده
گرداننده لوح فشرده (درایو نوری DVD) را نیز در جای آن (معمولا در قسمت بالایی جلوی کیس) نصب و محکم پیچ کنید. کابل ساتای پاور را از منبع تغذیه و کابل ساتای داده را از روی درگاه ساتای مادربورد به سوکتهای مخصوص خود روی گرداننده نصب کنید.
8 ـ نصب کارت گرافیک
اگر از گرافیک (GPU) تعبیه شده روی مادربورد یا تلفیقشده با پردازنده (پردازندههای اینتل سری Core i5/3) استفاده میکنید، از این مرحله بگذرید.
اگر از کارت گرافیک مستقل استفاده میکنید، لبه اتصال فلزی آن را روی نزدیکترین شکاف (سوکت PCI e Express X-۱۶) به پردازنده روی مادربورد منطبق کنید و به آرامی رو به پایین فشار دهید تا کاملا در آن جا بیفتد و قفل نگهدارنده پایین شکاف در فرورفتگی مدار چاپی گرافیک قفل شود. سپس کابل پاور مخصوص گرافیک منبع تغذیه را به سوکت پاور کارت گرافیک وصل کنید.
9 ـ نصب سیستمعامل
در کیس را بسته، صفحه کلید، ماوس و نمایشگر را به پایانههای مخصوص آنها روی مادربورد (پشت کیس) وصل کنید و رایانه را روشن و لوحفشرده سیستمعامل را در داخل گرداننده لوح فشرده قرار دهید.
در تنظیمات بایوس، بوت از CD را انتخاب و رایانه را ریاستارت کنید. حال مراحل نصب سیستمعامل را طبق دستورالعملهایی که روی صفحه نمایش میآید دنبال کرده و نصب OS را با نصب گردانندههای (درایور) نرمافزاری از روی لوح فشرده همراه مادربورد و کارت گرافیک تکمیل کنید.
ضمنا می توانید روش کامل پارتیشن بندی را از اینجا و نحوه نصب انوع ویندوز و درایورها را از اینجا دنبال نمایید.
رایانه شما آماده است!
برای حمایت از ما روی تبلیغات کلیک کنید.لطفا
10 ترفند برای صرفه جویی و افزایش زمان شارژ باتری لپ تاپ
نکته برای صرفه جویی و بهبود زمان شارژ باتری لپ تاپ ها
کاربران لپ تاپ از اهمیت حیاتی باتری و صرفه جویی در مصرف انرژی به خصوص مواقعی که به کابل برق دسترسی ندارند به خوبی آگاهند. کاربرانی که مجبورند مدام لپ تاپ خود را با خود حمل و در محل های مختلف استفاده کنند، به خوبی می دانند که عملکرد کلی سیستم بستگی زیادی به قدرت و شارژ ذخیره باتری دارد. هر چه باتری، مدت زمان شارژ بیشتری در اختیار کاربر قرار دهد، بیشتر می توان از رایانه همراه استفاده کرده و از امکانات جانبی آن مانند وای-فای بهره برد. اما برای اینکه عمر شارژ باتری را دراز کنیم، باید به خوبی از انرژی ذخیره شده آن مراقبت کنیم. دستورالعمل هایی وجود دارند که، اگر به خوبی آن را به کار ببندیم در بهبود عملکرد باتری کمک و در اختیار گذاشتن شارژ برای مدتی طولانی تر بسیار موثر است. در ادامه در پی سی ترفند با ۱۰ ترفند مهم در این زمینه آشنا می شویم.
1- اگر به جریان برق دسترسی دارید تا می توانید از کابل استفاده کنید
ساده ترین راه پیش رو! اگر نزدیک محل لپ تاپ پریز جریان برق مستقیم در دسترس است و قصد جابجایی رایانه را هم ندارید، به جای باتری، لپ تاپ را با آداپتورش به برق بزنید و از ان استفاده کنید. اگر به عنوان مثال پشت میز ، روی مبل یا تخت نشسته و خلاصه نزدیک به پریز برق هستید، بهتر است شارژر را به برق مستقیم زده و رایانه خود را با این منبع انرژی استفاده کنید. دلیلش ساده است – زمانی که برق مستقیم در دسترس باشد، شارژ باتری لپ تاپ اصلا استفاده نمی شود. استفاده از لپ تاپ، بیشتر با برق شهری موجب صرفه جویی در شارژ و افزایش عمر کلی باتری می گردد.
2- لپ تاپ را خنک نگهدارید
منافذ ورودی هوا به فن پردازنده را باز و بدون هیچ مانع خارجی حفظ کنید. اگر منافذ ورودی هوا در زیر بدنه لپ تاپ ها هستند مطمئن شوید به وسیله ای ارتفاع سطح زیری را از روی سطحی که لپ تاپ قرار داده شده افزایش دهید. این کار سبب افزایش جریان هوا در زیر بدنه شده و کمک می کند که گرما به خوبی از منافذ خارج شده و هوای تازه در دسترس بیشتری به فن رسیده و عملکرد خنک کنندگی بهبود یابد. به یاد داشته باشید که دمای بالای قطعات سبب می شود فن وادار به چرخش سریعتر شده که این امر نیز انرژی بیشتری از باتری طلب می کند و باتری زودتر تخلیه می شود.
3- سرعت پردازنده را کنترل کنید
اگر لپ تاپ شما با استفاده از باتری در حال اجرا است، می توانید سرعت پردازنده را کنترل یا به حداقل برسانید تا مصرف باتری کمتر شود.
برای این کار :
کنترل پنل را باز کرده و به Power Options رفته و پروفایل های ” Balanced ” یا ” Power Saver ” را انتخاب کنید که سبب می شود پردازنده با حداقل سرعت پردازشی خود عمل کند.
این بهترین روش صرفه جویی در باتری است به خصوص اگر در حال کار بر روی تنها یک نرم افزار مثل مایکروسافت آفیس هستید یا فقط دارید تایپ میکنید و یا یک فیلم تماشا می کنید. همچنین می توانید یک پروفایل سفارشی برای تنظیمات نیرو ایجاد کنید برای این منظور روی ” change plan settings ” در کنار برنامه های از پیش تعیین شده تنظیم نیرو کلیک کنید.
4- حافظه رم بیشتری به رایانه خود اضافه کنید
آیا می دانید مقدار کم حافظه رم (RAM) سبب می شود پردازنده یک حافظه مجازی در داخل دیسک سخت ایجاد کند؟ در نتیجه دسترسی به فایل از طریق هارد دیسک نیاز به مصرف بیشتر باتری می گردد. حافظه رم بیشتر نه تنها سرعت متوسط انتقال اطلاعات به پردازنده را افزایش میدهد (افزایش سرعت رایانه)، بلکه به دلیلی که در بالا ذکر شد سبب کمتر مصرف شدن انرژی باتری و در نتیجه افزایش مدت زمان شارژ در دسترس باتری برای لپ تاپ می گردد.
5- از حالت هایبرنت استفاده کنید
بسیاری از کاربران دوست دارند هنگامی که برای مدتی از رایانه خود استفاده نمی کنند سیستم را روی حالت استندبای (آماده به کار) یا Sleep تنظیم کرده و فرضشان بر این است که سیستم در حالت آماده به کار خیلی زود قابل استفاده است. اما در حالت آماده به کار سخت افزارهای سیستم هنوز روشن بوده و طبیعیست انرژی از باتری می گیرند. به نظر می رسد سیستم در خواب است اما در واقع چنین نیست. این در حالیست که اگر رایانه همراه را با باتری راه اندازی و اجر کرده باشید، در این مواقع حالت «هایبرنت» (خواب زمستانی) بسیار مفید است. هایبرنت کردن کمی متفاوت از بردن رایانه به حالت استندبای است چون در حالت هایبرنت همه سخت افزارهای سیستم به طور کامل خاموش شده اما برنامه های باز در سیستم عامل همچنان باز باقی می مانند، داده ها در حافظه و فایل های باز حفظ شده و دفعه بعد که لپ تاپ را روشن می کنید به همان حالتی که کامپیوتر را هایبرنت کردید به سرعت و بدون منتظر لود شدن سیستم عامل بر می گردید. بنابراین به جای استفاده از حالت آماده به کار سعی کنید هنگام استفاده از باتری، حالت هایبرنت (hibernate) را از منوی Shut down انتخاب کنید.
6- روشنایی صفحه نمایش را کم کنید
نمایشگر ال سی دی و دیسک سخت دو بخش از پر مصرف ترین اجزا نوت بوک در استفاده از باتری هستند. خاموش کردن صفحه نمایش، زمانی که برای مدتی با لپ تاپ کار ندارید، موجب صرفه جویی بسیاری در نیروی باتری می شود. به طور مشابه کاهش روشنایی آن نیز موجب صرفه جویی خوبی در مقدار شارژ باتری می گردد. همواره در همه لپ تاپ ها، کلید های میانبری وجود دارد که برای کنترل مستقیم روشنایی صفحه نمایش روی صفحه کلید مشخص شده اند. از این کلید های ترکیبی (معمولا ترکیب کلید Fn به علاوه یکی از کلید های F1 تا F12 که علامت خورشید دارد) برای کم کردن روشنایی نمایشگر استفاده کنید.
7- سخت افزار داخلی بلااستفاده را غیرفعال کنید
علاوه بر هارد دیسک درون هر لپ تاپی اجزا سخت افزاری داخلی وجود دارند که قادرند مقدار زیادی از انرژی باتری را مصرف کنند. از آن جمله می توان به وای-فای و بلوتوث اشاره کرد که اغلب مورد غفلت قرار گرفته و به دلیل روشن بودن همواره در حال جستجو برای شبکه های فعال اطراف می باشند. پس هنگامی که قصد استفاده از آنها را ندارید ، آنها را از گزینه ها خاموش کرده یا به طور مستقیم از دکمه های میانبر در برخی از نوت بوک ها برای خاموش/روشن کردن این امکانات استفاده کنید.
8- دستگاه های جانبی خارجی را جدا کنید
دستگاه های خارجی متصل به لپ تاپ از طریق درگاه یواس بی ، مانند فلش دیسک ها ، صفحه کلید خارجی، ماوس و غیره بزرگترین منابع خارجی هستند که از باتری انرژی می گیرند. اگر وقتی که از باتری استفاده می شود، نیازی به آنها ندارید ، کافیست انها را از لپ تاپ جدا کنید تا شاهدافزایش چشمگیر در زمان آماده به کار لپ تاپ مشاهده کنید.
9- وظایف برنامه ریزی شده را غیرفعال کنید
بسیاری از برنامه های کاربردی به طور پیش فرض به گونه ای تنظیم شده اند که در حالتی که سیستم پردازشی ندارد و اصطلاحا در حالت بیکاری هست فعال شده و شروع به اجرا می کنند. در موقع نصب این نرم افزارها برخی از آنها فعال بودن این ویژگی را به کاربر اعلام می کنند یا عنوان مثال می گویند هر از چندگاهی برنامه به روز رسانی (آنلاین) را برای بررسی نسخه های جدید اجرا می کند. برای غیرفعال کردن این وظایف برنامه ریزی شده در لپ تاپ خود به زمانبندی وظایف (Task Scheduler) رفته و اگر قصد استفاده از سیستم با باتری را دارید برای صرفه جویی در مصرف باتری وظایف را غیرفعال کنید.
10- برنامه های باز که بلااستفاده اند را ببندید
این یکی از بارز ترین نکات است. نرم افزار های در حال اجرا در پس زمینه استفاده از پردازنده را افزایش می دهند. هر چه پردازنده بیشتر کار کند، باتری بیشتر مصرف خواهد شد. پس تسک بار ویندوز را برای دیدن برنامه های در حال اجرا بررسی کرده و همه آنهایی را که مورد نیازتان نمی باشد را ببندید. در کل سعی کنید زمان استفاده از باتری حتی المقدور از کارهایی که نیاز به قدرت پردازشی و توا بالا دارند مانند چند وظیفگی و انجام بازی های سنگین اجتناب کنید.
۱۰ ترفند بالا را می توانید به راحتی گسترش داده و با بکار بستن انها سبب بهبود عمر باتری نوت بوک خود شوید. این توصیه ها را به کار بندید تا مطمئنا شاهد یک افزایش بزرگ در مدت زمان اماده به کار لپ تاپ خود به دلیل شارژ بیشتر باتری شوید
برای حمایت از ما روی تبلیغات کلیک کنید