دنیای آموزش و ترفند
دانلود نرم افزار عکس جومونگ انواع مقالات فارسی در مورد بهترین زمینه در مورد کامپیوتر منبع گرفته از www.p30word.com دانلود نرم افزار رایگان وبلاگ ندنیای آموزش و ترفند
دانلود نرم افزار عکس جومونگ انواع مقالات فارسی در مورد بهترین زمینه در مورد کامپیوتر منبع گرفته از www.p30word.com دانلود نرم افزار رایگان وبلاگ نافزایش سرعت ضمیمه کردن فایل های ارسالی در Gmail
در صورتی که از سرویسدهنده ایمیل Gmail برای ارسال و دریافت ایمیلهای خود استفاده میکنید، حتماً میدانید که به هنگام ارسال ایمیل، میتوانید با کلیک بر روی گزینه Attach a file فایل یا فایلهایی را همراه ایمیل ارسالی خود ضمیمه کنید. اما در صورتی که تعداد فایلهای شما زیاد باشد، هر بار انتخاب این گزینه و سپس انتخاب فایل مورد نظر از روی هارد زمان زیادی را صرف میکند. در این ترفند قصد داریم نحوه Attach نمودن سریعتر فایلها را در Gmail برای شما بازگو نماییم.
بدین منظور:
دقت کنید که بایستی از مرورگرهای فایرفاکس یا گوگل کروم استفاده کنید. در حال حاضر این ترفند بر روی سایر مرورگرها نظیر مرورگر Internet Explorer عمل نمیکند.
در ابتدا توسط مرورگر فایرفاکس یا کروم، وارد ایمیل خود در Gmail شوید.
سپس بر روی Compose Mail جهت ارسال ایمیل جدید کلیک کنید.
اکنون در محیط ویندوز به فولدری که فایل مورد نظر شما در آن قرار دارد بروید.
حال فایل را با استفاده از ماوس بگیرید و در پنجره مرورگر و در تبی که صفحه Campose Mail باز است و در قسمت Attach a file رها کنید. خواهید دید که هنگامی که ماوس را بر روی این قسمت از صفحه ایمیل میبرید، یک کادر رنگی با عنوان Drop files here نمایان میشود که با رها کردن ماوس در این کادر، فایل شروع به آپلود شدن میکند.
شما میتوانید بیش از یک فایل را نیز انتخاب کنید و با انجام عمل Drag&Drop به صورتی که توضیح داده شد چندین فایل را به طور همزمان ضمیمه کنید.
تنها دقت کنید که این روش در حالت نحوه مشاهده Standard محیط Gmail امکان پذیر است
برای حمای از ما روی تبلیغات کلیک کنید.
آموزش گام به گام اسمبل کامپیوتر در 9 مرحله مصور
اسمبل یا جمع کردن یک رایانه آن قدر که برخی فکر میکنند، مشکل نیست. فقط به چند ساعت وقت و یک فضای مناسب کاری نیاز دارد. ما در این ترفند از پی سی ترفند قصد داریم جمع کردن یک رایانه دسکتاپ را در 9 مرحله به صورت گام به گام و مصور بیان کنیم. برای این کار به هیچ تخصص فنی بالا و ابزار یا تجربهای خاص نیازی نیست. فقط کافی است همه مراحل را با دقت طبق عکسها و توضیحات دنبال کنید! به همین سادگی شما می توانید یک سیستم حرفهای برای خود اسمبل نماید.
1 ـ نصب منبع تغذیه
سوراخهای جای پیچ منبع تغذیه (پاور یا PSU) را با جای پیچهای آن روی بدنه کیس رایانه منطبق و آن را محکم ببندید. البته در بسیاری از کیسها، منبع تغذیه از پیش نصب میشود و کار شما را راحت میکند.
2 ـ نصب مادربورد
ابتدا پایههای جای پیچ فلزی یا پلاستیکی مخصوص پیچ کردن مادربورد را روی کیس بسته و سپس سوراخهای روی مدار چاپی مادربورد را بر آنها منطبق و پیچها را وارد و با پیچگوشتی محکم کنید. پس از آن کابلهای پاور و دکمههای کیس (روشن و ریست) را طبق نقشه موجود در دفترچه راهنما در سوکتهای مخصوص آنها روی مادربورد نصب کنید.
3 ـ نصب پردازنده
به آرامی و با دقت بسیار، ریزپردازنده (CPU) را در جای خود روی سوکت ویژه آن بر مادربورد قرار دهید. سپس میله اهرم مانند نگهدارنده آن را پایین آورده و به پایین فشار دهید تا محکم در محل مخصوصش قفل شود.
4 ـ نصب فن خنککننده پردازنده
مقداری خمیر حرارتی روی پردازنده بمالید و با دقت در تمام سطح آن پخش کنید. پس از آن سینک خنککننده پردازنده (CPU cooler) و فن آن را روی سوراخهای آن تنظیم کرده، بیندازید و بسته به پردازنده بوسیله پیچ یا پینهای قفل شونده در جای خود محکم کنید.
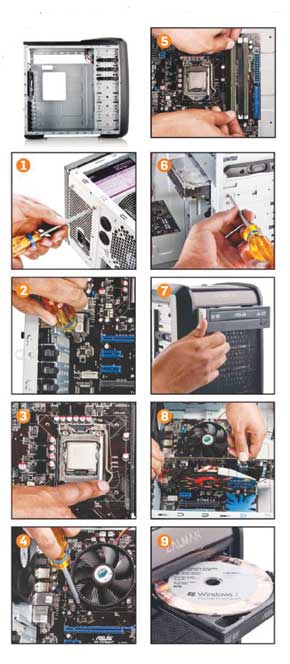
5 ـ نصب رم
قسمت اتصال فلزی ماژول حافظه اصلی (RAM) را روی شکاف اتصال آن روی مادربورد قرار داده و مستقیم رو به پایین فشار دهید تا در داخل شکاف سوکت جا بیفتد و 2 قفل نگهدارنده دو طرف سوکت با صدای کلیکی بر دو سوی آن قفل شود.
6 ـ نصب دیسک سخت
فضای ذخیره داده (هارددیسک یا HDD ) را در جای خود روی کیس که معمولا در قسمت پایین جلوی آن قرار دارد، محکم پیچ کنید.
سوکت پاور آن را با کابل پاور ساتا به کابل پاور منبع تغذیه و سوکت داده آن را با کابل ساتای داده به سوکت شماره یک ساتای مادربورد وصل کنید.
7 ـ نصب گرداننده لوح فشرده
گرداننده لوح فشرده (درایو نوری DVD) را نیز در جای آن (معمولا در قسمت بالایی جلوی کیس) نصب و محکم پیچ کنید. کابل ساتای پاور را از منبع تغذیه و کابل ساتای داده را از روی درگاه ساتای مادربورد به سوکتهای مخصوص خود روی گرداننده نصب کنید.
8 ـ نصب کارت گرافیک
اگر از گرافیک (GPU) تعبیه شده روی مادربورد یا تلفیقشده با پردازنده (پردازندههای اینتل سری Core i5/3) استفاده میکنید، از این مرحله بگذرید.
اگر از کارت گرافیک مستقل استفاده میکنید، لبه اتصال فلزی آن را روی نزدیکترین شکاف (سوکت PCI e Express X-۱۶) به پردازنده روی مادربورد منطبق کنید و به آرامی رو به پایین فشار دهید تا کاملا در آن جا بیفتد و قفل نگهدارنده پایین شکاف در فرورفتگی مدار چاپی گرافیک قفل شود. سپس کابل پاور مخصوص گرافیک منبع تغذیه را به سوکت پاور کارت گرافیک وصل کنید.
9 ـ نصب سیستمعامل
در کیس را بسته، صفحه کلید، ماوس و نمایشگر را به پایانههای مخصوص آنها روی مادربورد (پشت کیس) وصل کنید و رایانه را روشن و لوحفشرده سیستمعامل را در داخل گرداننده لوح فشرده قرار دهید.
در تنظیمات بایوس، بوت از CD را انتخاب و رایانه را ریاستارت کنید. حال مراحل نصب سیستمعامل را طبق دستورالعملهایی که روی صفحه نمایش میآید دنبال کرده و نصب OS را با نصب گردانندههای (درایور) نرمافزاری از روی لوح فشرده همراه مادربورد و کارت گرافیک تکمیل کنید.
ضمنا می توانید روش کامل پارتیشن بندی را از اینجا و نحوه نصب انوع ویندوز و درایورها را از اینجا دنبال نمایید.
رایانه شما آماده است!
برای حمایت از ما روی تبلیغات کلیک کنید.لطفا
10 ترفند برای صرفه جویی و افزایش زمان شارژ باتری لپ تاپ
نکته برای صرفه جویی و بهبود زمان شارژ باتری لپ تاپ ها
کاربران لپ تاپ از اهمیت حیاتی باتری و صرفه جویی در مصرف انرژی به خصوص مواقعی که به کابل برق دسترسی ندارند به خوبی آگاهند. کاربرانی که مجبورند مدام لپ تاپ خود را با خود حمل و در محل های مختلف استفاده کنند، به خوبی می دانند که عملکرد کلی سیستم بستگی زیادی به قدرت و شارژ ذخیره باتری دارد. هر چه باتری، مدت زمان شارژ بیشتری در اختیار کاربر قرار دهد، بیشتر می توان از رایانه همراه استفاده کرده و از امکانات جانبی آن مانند وای-فای بهره برد. اما برای اینکه عمر شارژ باتری را دراز کنیم، باید به خوبی از انرژی ذخیره شده آن مراقبت کنیم. دستورالعمل هایی وجود دارند که، اگر به خوبی آن را به کار ببندیم در بهبود عملکرد باتری کمک و در اختیار گذاشتن شارژ برای مدتی طولانی تر بسیار موثر است. در ادامه در پی سی ترفند با ۱۰ ترفند مهم در این زمینه آشنا می شویم.
1- اگر به جریان برق دسترسی دارید تا می توانید از کابل استفاده کنید
ساده ترین راه پیش رو! اگر نزدیک محل لپ تاپ پریز جریان برق مستقیم در دسترس است و قصد جابجایی رایانه را هم ندارید، به جای باتری، لپ تاپ را با آداپتورش به برق بزنید و از ان استفاده کنید. اگر به عنوان مثال پشت میز ، روی مبل یا تخت نشسته و خلاصه نزدیک به پریز برق هستید، بهتر است شارژر را به برق مستقیم زده و رایانه خود را با این منبع انرژی استفاده کنید. دلیلش ساده است – زمانی که برق مستقیم در دسترس باشد، شارژ باتری لپ تاپ اصلا استفاده نمی شود. استفاده از لپ تاپ، بیشتر با برق شهری موجب صرفه جویی در شارژ و افزایش عمر کلی باتری می گردد.
2- لپ تاپ را خنک نگهدارید
منافذ ورودی هوا به فن پردازنده را باز و بدون هیچ مانع خارجی حفظ کنید. اگر منافذ ورودی هوا در زیر بدنه لپ تاپ ها هستند مطمئن شوید به وسیله ای ارتفاع سطح زیری را از روی سطحی که لپ تاپ قرار داده شده افزایش دهید. این کار سبب افزایش جریان هوا در زیر بدنه شده و کمک می کند که گرما به خوبی از منافذ خارج شده و هوای تازه در دسترس بیشتری به فن رسیده و عملکرد خنک کنندگی بهبود یابد. به یاد داشته باشید که دمای بالای قطعات سبب می شود فن وادار به چرخش سریعتر شده که این امر نیز انرژی بیشتری از باتری طلب می کند و باتری زودتر تخلیه می شود.
3- سرعت پردازنده را کنترل کنید
اگر لپ تاپ شما با استفاده از باتری در حال اجرا است، می توانید سرعت پردازنده را کنترل یا به حداقل برسانید تا مصرف باتری کمتر شود.
برای این کار :
کنترل پنل را باز کرده و به Power Options رفته و پروفایل های ” Balanced ” یا ” Power Saver ” را انتخاب کنید که سبب می شود پردازنده با حداقل سرعت پردازشی خود عمل کند.
این بهترین روش صرفه جویی در باتری است به خصوص اگر در حال کار بر روی تنها یک نرم افزار مثل مایکروسافت آفیس هستید یا فقط دارید تایپ میکنید و یا یک فیلم تماشا می کنید. همچنین می توانید یک پروفایل سفارشی برای تنظیمات نیرو ایجاد کنید برای این منظور روی ” change plan settings ” در کنار برنامه های از پیش تعیین شده تنظیم نیرو کلیک کنید.
4- حافظه رم بیشتری به رایانه خود اضافه کنید
آیا می دانید مقدار کم حافظه رم (RAM) سبب می شود پردازنده یک حافظه مجازی در داخل دیسک سخت ایجاد کند؟ در نتیجه دسترسی به فایل از طریق هارد دیسک نیاز به مصرف بیشتر باتری می گردد. حافظه رم بیشتر نه تنها سرعت متوسط انتقال اطلاعات به پردازنده را افزایش میدهد (افزایش سرعت رایانه)، بلکه به دلیلی که در بالا ذکر شد سبب کمتر مصرف شدن انرژی باتری و در نتیجه افزایش مدت زمان شارژ در دسترس باتری برای لپ تاپ می گردد.
5- از حالت هایبرنت استفاده کنید
بسیاری از کاربران دوست دارند هنگامی که برای مدتی از رایانه خود استفاده نمی کنند سیستم را روی حالت استندبای (آماده به کار) یا Sleep تنظیم کرده و فرضشان بر این است که سیستم در حالت آماده به کار خیلی زود قابل استفاده است. اما در حالت آماده به کار سخت افزارهای سیستم هنوز روشن بوده و طبیعیست انرژی از باتری می گیرند. به نظر می رسد سیستم در خواب است اما در واقع چنین نیست. این در حالیست که اگر رایانه همراه را با باتری راه اندازی و اجر کرده باشید، در این مواقع حالت «هایبرنت» (خواب زمستانی) بسیار مفید است. هایبرنت کردن کمی متفاوت از بردن رایانه به حالت استندبای است چون در حالت هایبرنت همه سخت افزارهای سیستم به طور کامل خاموش شده اما برنامه های باز در سیستم عامل همچنان باز باقی می مانند، داده ها در حافظه و فایل های باز حفظ شده و دفعه بعد که لپ تاپ را روشن می کنید به همان حالتی که کامپیوتر را هایبرنت کردید به سرعت و بدون منتظر لود شدن سیستم عامل بر می گردید. بنابراین به جای استفاده از حالت آماده به کار سعی کنید هنگام استفاده از باتری، حالت هایبرنت (hibernate) را از منوی Shut down انتخاب کنید.
6- روشنایی صفحه نمایش را کم کنید
نمایشگر ال سی دی و دیسک سخت دو بخش از پر مصرف ترین اجزا نوت بوک در استفاده از باتری هستند. خاموش کردن صفحه نمایش، زمانی که برای مدتی با لپ تاپ کار ندارید، موجب صرفه جویی بسیاری در نیروی باتری می شود. به طور مشابه کاهش روشنایی آن نیز موجب صرفه جویی خوبی در مقدار شارژ باتری می گردد. همواره در همه لپ تاپ ها، کلید های میانبری وجود دارد که برای کنترل مستقیم روشنایی صفحه نمایش روی صفحه کلید مشخص شده اند. از این کلید های ترکیبی (معمولا ترکیب کلید Fn به علاوه یکی از کلید های F1 تا F12 که علامت خورشید دارد) برای کم کردن روشنایی نمایشگر استفاده کنید.
7- سخت افزار داخلی بلااستفاده را غیرفعال کنید
علاوه بر هارد دیسک درون هر لپ تاپی اجزا سخت افزاری داخلی وجود دارند که قادرند مقدار زیادی از انرژی باتری را مصرف کنند. از آن جمله می توان به وای-فای و بلوتوث اشاره کرد که اغلب مورد غفلت قرار گرفته و به دلیل روشن بودن همواره در حال جستجو برای شبکه های فعال اطراف می باشند. پس هنگامی که قصد استفاده از آنها را ندارید ، آنها را از گزینه ها خاموش کرده یا به طور مستقیم از دکمه های میانبر در برخی از نوت بوک ها برای خاموش/روشن کردن این امکانات استفاده کنید.
8- دستگاه های جانبی خارجی را جدا کنید
دستگاه های خارجی متصل به لپ تاپ از طریق درگاه یواس بی ، مانند فلش دیسک ها ، صفحه کلید خارجی، ماوس و غیره بزرگترین منابع خارجی هستند که از باتری انرژی می گیرند. اگر وقتی که از باتری استفاده می شود، نیازی به آنها ندارید ، کافیست انها را از لپ تاپ جدا کنید تا شاهدافزایش چشمگیر در زمان آماده به کار لپ تاپ مشاهده کنید.
9- وظایف برنامه ریزی شده را غیرفعال کنید
بسیاری از برنامه های کاربردی به طور پیش فرض به گونه ای تنظیم شده اند که در حالتی که سیستم پردازشی ندارد و اصطلاحا در حالت بیکاری هست فعال شده و شروع به اجرا می کنند. در موقع نصب این نرم افزارها برخی از آنها فعال بودن این ویژگی را به کاربر اعلام می کنند یا عنوان مثال می گویند هر از چندگاهی برنامه به روز رسانی (آنلاین) را برای بررسی نسخه های جدید اجرا می کند. برای غیرفعال کردن این وظایف برنامه ریزی شده در لپ تاپ خود به زمانبندی وظایف (Task Scheduler) رفته و اگر قصد استفاده از سیستم با باتری را دارید برای صرفه جویی در مصرف باتری وظایف را غیرفعال کنید.
10- برنامه های باز که بلااستفاده اند را ببندید
این یکی از بارز ترین نکات است. نرم افزار های در حال اجرا در پس زمینه استفاده از پردازنده را افزایش می دهند. هر چه پردازنده بیشتر کار کند، باتری بیشتر مصرف خواهد شد. پس تسک بار ویندوز را برای دیدن برنامه های در حال اجرا بررسی کرده و همه آنهایی را که مورد نیازتان نمی باشد را ببندید. در کل سعی کنید زمان استفاده از باتری حتی المقدور از کارهایی که نیاز به قدرت پردازشی و توا بالا دارند مانند چند وظیفگی و انجام بازی های سنگین اجتناب کنید.
۱۰ ترفند بالا را می توانید به راحتی گسترش داده و با بکار بستن انها سبب بهبود عمر باتری نوت بوک خود شوید. این توصیه ها را به کار بندید تا مطمئنا شاهد یک افزایش بزرگ در مدت زمان اماده به کار لپ تاپ خود به دلیل شارژ بیشتر باتری شوید
برای حمایت از ما روی تبلیغات کلیک کنید
ایرانسل خود را مجانی شارژ کنید!!!
شما با این برنامه می تونین کدهای شارژ ایرانسل رو تولید و با اون ایرانسلتون رو شارژ کنین!!
من خودم با این نرم افزار کار نکردم ولی فکر کنم مشکل داره!؟!
حجم این نرم افزار ۱۵۰kb و ۱۰۰٪ کار می کنه!!!
دانلود
برای حمایت از ما روی تبلیغات کلیک کنید لطفا
حذف و نصب مجدد نرم افزارهای ویندوزی مثل ویندوز مدیا پلیر
همان طور که می دانید پس از نصب ویندوز، تعدادی نرم افزار همانند Windows Media Player یا Internet Explorer به صورت خودکار روی ویندوز نصب هستند. اما چون بیشتر برنامهها برای ارتباط با هسته اصلی سیستمعامل یا ارتباط با همدیگر از COM استفاده میکنند، به مرور پس از نصب برنامههای متفاوت روی وبندوز و تعدد DLLهای ثبت شده در ویندوز، ممکن است این برنامهها آنطور که باید درست عمل نکنند و نیاز به نصب مجدد داشته باشند. اما حتما می دانید که نرم افزارهای ویندوزی مثل Windows Media Player قابلیت حذف به صورت معمول را ندارند چون در لیست نرم افزارهای نصب شده روی ویندوز نیستند! پس باید چه کار کرد؟ آیا نصب مجدد ویندوز برای رفع این مشکل بهترین راه است؟ همچنین اگر بخواهید برخی نرم افزارهای ویندوزی را که اصلا استفاده نمی کنید برای افزایش فضا یا سرعت ویندوز حذف نمایید چه می کنید؟ همچنین بازی های ویندوز؟ ما در این ترفند از پی سی ترفند به نحوه حذف و نصب مجدد کلیه نرم افزارها و بازی های ویندوزی می پردازیم.
برای این کار:
ابتدا به Control Panel رفته و گزینه Programs را انتخاب نمایید.
سپس از منوی Program And Features گزینه Turn Windows Features on or off را انتخاب نمایید.
پس از ظاهر شدن لیست، برای حذف نرم افزار دلخواه تیک کنار نرم افزار را بردارید و اجازه دهید تا سیستم راه اندازی مجدد شود به همین راحتی نرم افزار مذکور از ویندوز حذف شده است!
اما برای نصب مجدد کافی است دوباره به مسیر گفته شده بروید و تیک کنار نرم افزار مذکور را بزنید و چند ثانیه منتظر بمانید نرم افزار مذکور به صورت خودکار نصب شود!
به عنوان مثال برای حذف نرم افزار Windows Media Player کافی است در بخش Media Features تیک گزینه Windows Media Player را بردارید و پس از تایید، سیستم خود را دوباره راهاندازی کنید.
پس از بالا آمدن ویندوز نرم افزار Windows Media Player از ویندوز شما حذف شده است.
اما برای نصب مجدد نرم افزار مذکور کافی است دوباره به مسیر گفته شده بروید و تیک گزینه Windows Media Player را بزنید پس از چند ثانیه، نرم افزار مذکور به صورت خودکار نصب می شود.
نکته: شما می توانید از این روش برای حذف یا نصب نرم افزارها یا بازی های ویندوزی دیگر استفاده نمایید.
برای حمایت از ما روی تبلیغات کلیک کنید.لطفا
نحوه جستجوی یک فایل با پسوند خاص در 4shared
احتمالاً شما نیز با سایت 4shared.com آشنایی دارید. 4shared را میتوان یکی از بزرگترین سایتهای آپلود و به اشتراکگذاری فایل دانست که علاوه بر این که رایگان است از دردسرهای رایج سایتهای آپلود فایل نیز مبراست. یکی دیگر از امکاناتی که 4shared را از مراکز آپلود دیگر متمایز میکند، قابلیت جستجوی فایلهای موجود در آن است. به این صورت که شما میتوانید فایلهای عمومی آپلود شده در 4shared را با وارد نمودن نام و پسوند فایل، جستجو کرده و دانلود کنید. این قابلیت به هنگامی که شما در جستجوی یک موزیک یا یک برنامه هستید بسیار به کمک شما میآید و شما را از سرگردانی در سایتهای مختلف نجات میدهد. اما قسمت جستجوی 4shared دارای یک مشکل است و آن محدود بودن پسوند فایلهای مورد جستجو است. به عنوان مثال اگر شما قصد داشته باشید فایلی با پسوند kgb را جستجو کنید، این پسوند در میان پسوندهای موچود در لیست، وجود ندارد. در این ترفند قصد داریم به تشریح بخش Search سایت 4shared بپردازیم و همچنین نحوه جستجوی هر فایل با هر پسوندی را نیز برای شما بازگو کنیم.
ابتدا جهت ورود به بخش جستجوی 4shared به لینک زیر مراجعه کنید:
http://search.4shared.com
در این صفحه میتوانید عبارت مورد نظر خود را وارد نمایید و آن را در میان کل فایلهای آپلود شده جستجو کنید.
اما جهت تنظیمات بیشتر بر روی Search options کلیک کنید. همان طور که میبینید در قسمت Type of file پسوندهای فایلهای مختلف قابل انتخاب است. اما همه پسوندها وجود ندارد. برای حل این مشکل کافی است آدرس زیر را در نوار آدرس مرورگر خود وارد نمایید:
http://search.4shared.com/q/BBQD/1/FileType/Keyword
سپس به جای FileType پسوند مورد نظر و به جای Keyword نام فایلی که قصد جستجوی آن را دارید را وارد کنید.
به عنوان مثال اگر ما در پی فایلی با نام p30tarfand و پسوند 7z باشیم، آدرسی که باید در مرورگر وارد کنیم به این صورت خواهد بود:
http://search.4shared.com/q/BBQD/1/7z/p30tarfand
به این ترتیب میتوانیم هر فایلی را در 4shared جستجو کنیم
برای خمایت از ما روی تبلیغات کلیک کنید لطفا
نحوه جستجوی یک فایل با پسوند خاص در 4shared
احتمالاً شما نیز با سایت 4shared.com آشنایی دارید. 4shared را میتوان یکی از بزرگترین سایتهای آپلود و به اشتراکگذاری فایل دانست که علاوه بر این که رایگان است از دردسرهای رایج سایتهای آپلود فایل نیز مبراست. یکی دیگر از امکاناتی که 4shared را از مراکز آپلود دیگر متمایز میکند، قابلیت جستجوی فایلهای موجود در آن است. به این صورت که شما میتوانید فایلهای عمومی آپلود شده در 4shared را با وارد نمودن نام و پسوند فایل، جستجو کرده و دانلود کنید. این قابلیت به هنگامی که شما در جستجوی یک موزیک یا یک برنامه هستید بسیار به کمک شما میآید و شما را از سرگردانی در سایتهای مختلف نجات میدهد. اما قسمت جستجوی 4shared دارای یک مشکل است و آن محدود بودن پسوند فایلهای مورد جستجو است. به عنوان مثال اگر شما قصد داشته باشید فایلی با پسوند kgb را جستجو کنید، این پسوند در میان پسوندهای موچود در لیست، وجود ندارد. در این ترفند قصد داریم به تشریح بخش Search سایت 4shared بپردازیم و همچنین نحوه جستجوی هر فایل با هر پسوندی را نیز برای شما بازگو کنیم.
ابتدا جهت ورود به بخش جستجوی 4shared به لینک زیر مراجعه کنید:
http://search.4shared.com
در این صفحه میتوانید عبارت مورد نظر خود را وارد نمایید و آن را در میان کل فایلهای آپلود شده جستجو کنید.
اما جهت تنظیمات بیشتر بر روی Search options کلیک کنید. همان طور که میبینید در قسمت Type of file پسوندهای فایلهای مختلف قابل انتخاب است. اما همه پسوندها وجود ندارد. برای حل این مشکل کافی است آدرس زیر را در نوار آدرس مرورگر خود وارد نمایید:
http://search.4shared.com/q/BBQD/1/FileType/Keyword
سپس به جای FileType پسوند مورد نظر و به جای Keyword نام فایلی که قصد جستجوی آن را دارید را وارد کنید.
به عنوان مثال اگر ما در پی فایلی با نام p30tarfand و پسوند 7z باشیم، آدرسی که باید در مرورگر وارد کنیم به این صورت خواهد بود:
http://search.4shared.com/q/BBQD/1/7z/p30tarfand
به این ترتیب میتوانیم هر فایلی را در 4shared جستجو کنیم
برای خمایت از ما روی تبلیغات کلیک کنید لطفا
حذف 100% سایت های تبلیغاتی و اسپم از نتایج جستجوی گوگل
این روزها علاوه بر مشکلات مربوط به کندی و قطعیهای مکرر اینترنت و مســدود شدن فلهای سایتها و وبلاگها و از طرفی دیگر تحریمهای متعدد سرویسهای اینترنتی برای ایرانیان ، نتایج نامربوط و اسپم موتور جستجوگر گوگل به مشکلات کاربران فارسی زبان فضای مجازی اضافه شده است. رشد قارچگونهی سایتهای اسپم و تبلیغاتی و بالطبع نتایج نامربوط و غیرواقعی در موتور جستجوی گوگل ، این روزها به یکی از مشکلات کاربران (خصوصا کاربران فارسی زبان) تبدیل شده است .اما از طرفی رشد سریع اینگونه سایتها و ایجاد دامنههای جدید سایتهای اسپم و تبلیغاتی هر روز بر این مشکل افزوده میکند تا جایی که سایتهای حذف شده از طرف گوگل نیز موجب بهبود وضعیت جستجو نشدند. به نظر میرسد گوگل خود باید دست به کار شده و تغییراتی رو در موتور جستجوی خود اعمال کند. اما بیایید تا وقتی گوگل فکری اساسی برای حل این مشکل نکرده است خود ما دست به کار شده و سایتهای مورد نظرمان را از نتایج گوگل حذف کنیم! اما امروز در پی سی ترفند 3 ترفند بسیار عالی برای 3 مرورگر محبوب حال حاضر یعنی Firefox، Google Chrome و Internet Explorer آماده کرده ایم تا برای همیشه از شر این سایت ها خلاص شوید پس در ادامه ترفند با ما همراه شوید.
مرورگر Internet Explorer
شما میتوانید با استفاده از قابلیتی که سایت گوگل در اختیار عموم قرار داده استفاده نمایید و یک موتور جستجوی سفارشی گوگل بسازید و در آن سایت های تبلیغاتی مزاحم و بیمحتوای اسپمرها را فیلتر نمایید. اما پی سی ترفند کار را برای شما راحت تر کرده و این موتور جستجوی سفارشی را که بیش از ۲۰۰ سایت تبلیغاتی را از نتایج جستجوی فارسی گوگل حذف میکند برای شما آماده کرده است.
برای ورود به موتور جستجوی سفارشی بدون تبلیغات در گوگل میتوانید از این آدرس استفاده نمایید.
همچنین برای اضافه کردن این موتور به صفحه شخصی خود در گوگل (igoogle) می توانید از این جا اقدام کنید.
توجه: این روش منحصر به مرورگر Internet Explorer نیست و در کلیه مرورگرها قابل استفاده است اما چون روشی منحصر به فرد برای مروگر IE ارایه نشده پس، از این روش به عنوان تنها راه حذف سایت های تبلیغاتی از لیست گوگل در مرورگر IE استفاده می کنیم.
مرورگر Google Chrome
شاید راحتترین راه استفاده از گوگل کروم و افزونهی جدیدی است که به همین منظور ساخته شده است .
با استفاده از افزونه Spam Blocker for Google™ search در مرورگر کروم ، در کنار نتایج جستجوی گوگل یک گزینه با نام Spam اضافه میشود.
از این پس کافی است بر روی این گزینه (Spam) کلیک کنید تا نتیجهی نمایش داده شده و یا دامنهی سایت را به کل از نتایج جستجوی خودتان حذف کنید!
همچنین ( پی سی ترفند ) با کلیک بر روی آیکون افزونه در گوگل کروم ، میتوانید لیست سایتهای بلاک شده را مشاهده کنید و یا به صورت دستی دامنههای مورد نظر خود را اضافه کنید .
افزونه Spam Blocker for Google™ search را میتوانید در مرورگر کروم با مراجعه به این جا نصب کنید .
مرورگر Firefox
افزونهی مشابهی نیز برای کاربران مرورگر فایرفاکس وجود دارد .
OptimizeGoogle نام یک افزونهی کاربردی است که با استفاده از آن میتوانید انتخاب کنید چه دامنههایی در نتایج جستجوی موتور جستجوگر Google دیده نشوند.
بعد از نصب افزونه به منوی Tools در فایرفاکس مراجعه کرده و بر روی گزینه Add-ons کلیک کنید. و سپس بر روی دکمهی Options افزونه OptimizeGoogle کلیک کنید .
سپس در پنجرهی موجود ، بر روی گزینه Filter کلیک کنید و در کادر موجود لیست سایتهایی که نمیخواهید در نتایج جستجوی گوگل نمایش داده شوند را وارد کنید.
برای راحتی کار میتوانید لیست حاوی آدرس بیش از 400 سایت تبلیغاتی و اسپم را از این جا دانلود نمایید و در کادر فیلتر وارد نمایید. فقط به این نکته دقت داشته باشید لینکهای لیست وارد شده فاقد www است و از آنجایی که این افزونه بین یک سایت با www و همان سایت بدون www تفاوت قائل هست میبایست از هر دو حالت استفاده کنید .
ضمنا افزونه OptimizeGoogle را برای فایرفاکس ، میتوانید از این جا نصب کنید
کار تمام است! از شر سایتهای تبلیغاتی و اسپم در نتایج گوگل برای همیشه در کامیپیوتر خودتان خلاص شدید!
برای حمایت از ما روی تبلیغات کلیک کنید. لطفا
19 نکته مهم در نرم افزار Internet Download Manager
نرم افزار Internet Download Manager که به اختصار IDM نامیده میشود را میتوان به جرأت قدرتمندترین و معروفترین نرم افزار مدیریت دانلود از اینترنت دانست. قابلیتهای متعددی در این برنامه وجود دارد که آن را از هر جهت تبدیل به نرمافزاری کامل کرده است. در این ترفند قصد داریم به معرفی 19 نکته کوچک اما مهم در این برنامه بپردازیم.
پیش از هر کاری زبان برنامه را بر روی انگلیسی تنظیم نمایید. چرا که این نکات بر این مبنا نوشته شدهاند.
1- برای استفاده از IDM در کلیه مرورگرها، در محیط برنامه بر روی Options کلیک کنید. در تب General تیک گزینه چهارم یعنی Use advanced browser integration را بزنید و OK کنید. پس از این کار یک بار Restart کردن سیستم لازم است. سپس میتوانید در لیست موجود در همین قسمت تیک مرورگرهایی که میخواهید با IDM هماهنگ شوند را بزنید.
2- برای دانلود فایل با پسوندی که برای IDM ناشناخته است کلید Ctrl را از روی کیبورد نگاه دارید و بر روی لینک مورد نظر کلیک کنید.
3- در صورتی که میخواهید فایلی توسط IDM در مرورگر دانلود نشود، کلید Alt را از روی کیبورد نگاه دارید و بر روی لینک مورد نظر کلیک کنید.
4- در صورتی که میخواهید IDM کلاً هیچ دانلودی را به صورت اتوماتیک انجام ندهد در محیط برنامه بر روی Options کلیک کنید. به تب File Types بروید و در قسمت اول تمامی فرمتهای موجود را پاک کنید. یا آنهایی که نمیخواهید دانلودشان اتوماتیک باشد را پاک کنید.
5- همانطور که میدانید در ابتدا و انتهای دانلود همواره پنجره ای نمایش داده میشود. اگر میخواهید این پنجره دیگر نمایش داده نشود به Options بروید. در تب Downloads میتوانید تیک دو گزینه Show start download dialog و Show download complete dialog را به دلخواه بردارید.
6- شما میتوانید جهت کپی فایلهای دانلود شده توسط IDM، در لیست دانلودها در برنامه، فایلی که دانلود شده است را توسط ماوس گرفته و در محل مورد نظر خود رها کنید.
7- تنظیم سرعت اینترنت در IDM کمک میکند تا برنامه دانلود دقیقتری داشته باشد. بدین منظور در Options به تب Connection بروید و سرعت اینترنت خود را هر چه که هست تعیین کنید.
8- در صورتی که برای دانلود از اینترنت کم سرعت Dial-up استفاده میکنید در Options > Connection گزینه Max. connection number را بر روی 4 تنظیم نمایید.
9- اگر میخواهید فایل خاصی با پسوند مورد نظرتان مستقیماً توسط IDM دانلود گردد از قسمت Options > File Type استفاده کنید و فرمت فایل خود را به موارد موجود اضافه نمایید.
10- اگر از سایتی که با Username و Password محافظت میشود دانلود میکنید آن را در قسمت Options > Site Logins اضافه نمایید تا هر بار مجبور به وارد کردن اطلاعات نباشید.
11- اگر IDM با دانلود از سایت خاصی مشکل دارد به Options > File Type بروید. آدرس سایت مذبور را در قسمت دوم اضافه نمایید تا دیگر به طور اتوماتیک IDM از آن سایت دانلود نکند.
12- IDM بخشی در درون خود با نام Grabber دارد. با استفاده از Grabber شما میتوانید کلیه فایلهای موجود در یک سایت را بیابید و آنها را دانلود کنید. این بخش در محیط اصلی برنامه وجود دارد.
13- در صورتی که سایتی که از آن دانلود میکنید بر روی دانلودهای خود محدودیت گذاشته است برای جلوگیری از بروز مشکل به Options > Connection بروید. بر روی دکمه New کلیک کنید و آدرس سایت مورد نظر و میزان ارتباطات ایجاد شده برای دانلود را وارد نمایید.
14- اگر نگران این هستید که با دانلودهای بی رویه پهنای باند ماهانه اینترنت خود را هدر کنید، میتوانید برای دانلودها محدودیت قائل شوید. به Options > Connection بروید و در قسمت Download limits میزان حجم دانلود شده در یک بازه زمانی خاص را تعیین کنید.
15- برای تمام شدن دانلود فایل نیاز نیست که همواره به مانیتور خود خیره شوید. در قسمت Options > Sounds میتوانید برای هر یک از اتفاقاتی که به هنگام دانلود رخ میدهد یک فایل صوتی قرار دهید تا برنامه شما را با صدا مطلع کند.
16- در صورتی که ارتباط شما از اینترنت به هنگام دانلود فایل قطع شود، با مراجعه به بخش Options > Dial Up میتوانید اطلاعات مربوط به کانکشن اتصال به اینترنت خود را وارد نمایید تا برنامه به طور اتوماتیک ادامه دانلود را با استفاده از آن انجام دهد.
17- شما میتوانید یک سری فایل را با استفاده از Tasks > Add batch download دانلود کنید. این گزینه به خصوص برای فایلهایی که ردیفی نامگذاری شدهاند مناسب است.
18- اگر مایل نیستید که IDM کلیه پهنای باند شما را برای دانلود استفاده کند، میتوانید از گزینه محدودیت سرعت در منوی دانلودها استفاده نمایید.
19- با استفاده از قابلیت جدید IDM میتوانید فایلهای تصویری یا صوتی که در صفحات وب مانند Youtube تماشا میکنید را دانلود کنید. برای ویرایش تنظیمات آن به Options و تب General بروید. بر روی دکمه Edit در مقابل IDM Download panel for web-players in browsers کلیک کنید.
برای حمایت از ما روی تبلیغات کلیک کنید.لطفا
انتخاب سریع ترین و معتبرترین لینک جهت دانلود فایل از Torrent
در حال حاضر یکی از بهترین راههای دانلود از اینترنت، دانلود به وسیله Torrent است. از فیلم و موزیک گرفته تا بازی و برنامه در این شبکه وسیع و از طریق سایت های مرجع تورنت یافت میگردد. در صورتی که در دانلود از تورنت چندان حرفهای نباشید ممکن است از کم بودن سرعت دانلود به این روش گلهمند باشید. این موضوع علتی دارد؛ کلیه فایلهای تورنت موجود در سایتهای مرجع تورنت، سرعت دانلود یکسانی ندارند. ممکن است سرعت دانلود برخی بسیار بالا باشد و سرعت دانلود بعضی دیگر بسیار کند. از جهت دیگر این احتمال وجود دارد که فایلهای موجود در تورنت، غیرمطمئن، دروغین و به اصطلاح Fake باشند. در این ترفند قصد داریم به معرفی نکتهای بپردازیم که با اطلاع از آن میتوانید بهترین لینک موجود جهت دانلود از Torrent را در سایتهای مرجع بیابید و فایل مذبور را دانلود نمایید. فایلی که سرعت دانلود از آن بالا باشد و خود نیز قابل اطمینان باشد.
بدین منظور:
ابتدا به سایتهای مرجع دانلود فایل تورنت، نظیر Mininova.org و ThePirateBay.org مراجعه نمایید.
اکنون در صورتی که در قسمت دانلود فایل دقیق شوید، دو ستون به نام های Seeds (یا Seeders یا SE) و همچنین Leechers (یا LE) وجود دارد (در سایتهای دیگر ممکن است عناوینی مشابه این دو وجود داشته باشد).
این دو عبارت معنی دارد که با توجه به آن میتوانید بهترین دانلود را داشته باشید.
Seeds بیانگر تعداد افرادی است که فایل مورد را نظر را به اشتراک گذاشتهاند. هر چه تعداد Seedها بیشتر باشد، این فایل تورنت از نظر صحت قابل اطمینانتر و از نظر سرعت نیز بالا خواهد بود.
اما Leechers مشخص کننده تعداد افرادی است که در حال دانلود این فایل هستند یا آن را دانلود کردهاند. هر چه تعداد Leecherها نسبت به Seedها بیشتر باشد درجه اطمینان فایل پایین بوده و سرعت دانلود از آن نیز کمتر خواهد بود. همانطور که مشخص است Leechersها را بایستی نسبت به Seeds بررسی کرد.
به عنوان مثال اگر تعداد Seedها برای یک فایل بالای 500 و تعداد Leecherها زیر 100 باشد شما یک لینک دانلود با اطمینان و سرعت بالا خواهید داشت.
اما اگر تعداد Seedها به فرض 1 و تعداد Leechersها رقم بالایی باشد این احتمال وجود دارد که فایل مذبور از نظر صحت و امنیت مطمئن نبوده و سرعت دانلود آن نیز کم باشد.
برای حمایت از ما روی تبلیغات کلیک کنید.